シルク印刷用盤面データの作り方
CDプレスやDVD/BDプレスの盤面印刷において、入稿用の印刷データを作成する際に、オフセット印刷用のデータなら簡単ですが、シルク印刷は複雑になります。
大きな違いは、DIC(大日本印刷カラー)で色を指定する必要がある点と、色ごとにレイヤーを作成する必要がある点です。
ここではお客様からよくご質問を頂く、シルク印刷用データの作成方法について図入りで順を追って解説します。
1.
必ずグリーン・フィールドからお送りするテンプレートをご使用ください。イラストレーター用の.aiファイルですので「Adobe Illustrator」でファイルを開きます。
2.
「ウインドウ」メニューにある「レイヤー」が表示されているかを確認し、ロックされている「DICサンプル」および「テンプレートレイヤー」には一切触れず、作業は必ずそれ以外のレイヤーで行います。

3.
シルク印刷の場合は色ごとにレイヤーを分ける必要があります。

その色のレイヤーの名前を使用する色のDIC番号にします。
例:「DIC582」等
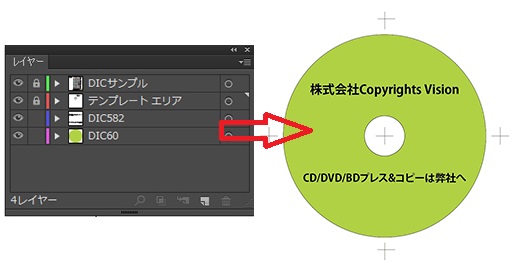
【重要:1】
DICの指定は「スウォッチ」機能を使用し、表示されている色をクリックする事で指定できます。
スウォッチ機能は、「ウインドウ」メニュー内の「レイヤー」から選択できます。またレイヤーボックス上にあるタグでの切り替えが便利です。

【重要:2】
海外プレスの場合、DICは3桁までの部分が標準印刷となり、それ以上の桁(DICという文字以外のアルファベット含み4桁等)の番号は原則として使用できません。
できる限り3桁から選ぶか、もしくはPantoneで色指定をお願い致します。
Pantone指定の場合、グリーン・フィールドから工場にその指定色があるかを確認します。
4.
入稿時のメールもしくは入稿ファイル欄外にて、白ベタが必要か(白ベタあり/なし)を指示します。この白ベタも1色扱いとなります。
国内プレスのシルク印刷の場合は白ベタ含み2色まで、海外プレスの場合は白ベタ含み3色まで基本料金内で使用可能です。
5.
最後にリンクファイルの埋め込みとテキストのアウトライン化が成されていることを確認したら、イラストレーターのバージョンをCS4に指定し.ai形式で保存して入稿データの完成です。
6.
できあがったデータの確認を行います。
テンプレートレイヤー含め、印刷に必要のない余分なレイヤーを「表示OFF(目のマークを消す)」し、上部メニュー「ファイル」にある「プリント」を選択し、以下の赤字のように設定します。一切に使用した印刷される色のDIC番号に「印刷可能マーク」が付いていて、CMYKや使用しないDICにはマークが付いていないことを確認します。

【上級編・銀盤活かし】
白ベタを使用したうえで、一部だけ「抜き」状態にして元々の盤メディアの色である銀色を活用する「銀盤活かし」「部分白ベタ」を行う場合は、以下の方法でデータを作成します。
まずデザイン作成作業していたイラストレーターとは別に新規でイラストレーターを立ち上げ、「抜き」にしたい部分を完成したデータからコピーし、そこにペーストします。

その後「抜き」にしたい部分が分かるよう、全体を「M=100%」で表現し、そこには印刷不能にするため、ロックをかけます。そして「抜き」にしたい部分のデータを「M=0%」とします。
これで「抜き」データの作成が完了しました。
画像をグレースケールにする
通常の印刷データの画像はCMYKで表現されていますが、シルク印刷でイラストや写真等の画像を使用する場合はグレースケール(単色)にする必要があります。
ここではイラストレーターおよびフォトショップで画像をグレースケール化する方法を解説します。
Illustratorで画像をグレースケール化する方法
まずはグレースケール化したい画像をイラストレーターで開き、上部メニューの「編集」から「カラー編集」を選択し、「グレースケールに変換」をクリックします。
これでグレースケール化が完了しました。

次にちゃんとグレースケール化できたかを確認します。
メニューの「ファイル」から「プリント」を選択し、以下の図のような手順(①~③)で設定します。
そして④の部分で「プリントマーク」がどれに付いているかを確認します。単色のみにプリントマークがついていればグレースケール化が成功しています。

Photoshopで画像をグレースケール化する方法
まずはグレースケール化したい画像をフォトショップで開き、上部メニューの「イメージ」から「モード」を選択し、「グレースケール」をクリックします。
これでグレースケール化が完了しました。

通常のCMYK画像の場合は「チャンネル」をクリックすると4つの色が並んで表示されますが、グレースケール画像の場合は以下の図のように1つだけとなります。







